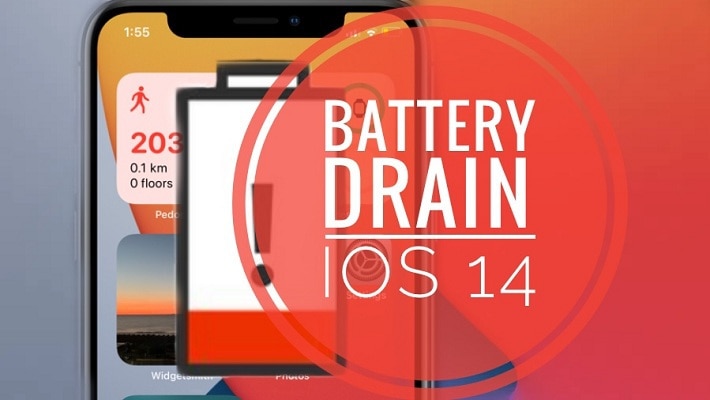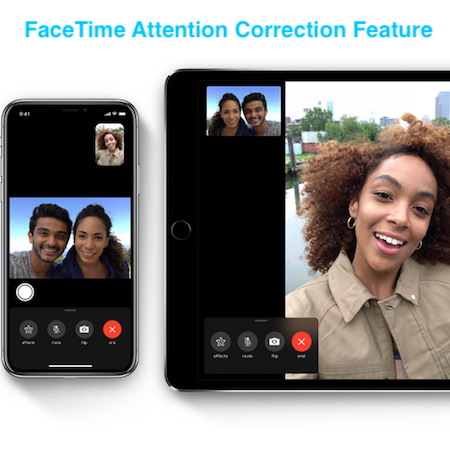Increased Battery Drain in iOS 14 and watchOS 7. Are your iPhone and Apple Watch experiencing increased battery drain ever since you updated to iOS 14 and watchOS 7? Apple has recently acknowledged the problem and released a support document that provides...
Read More