At Zada Jane’s Corner Cafe, you can start your day with breakfast favorites, like French toast or pancakes. You will have a nice view of the street while you enjoy your coffee and food. You will begin your tour by...
Read MoreCharlotte is known for its beautiful architecture, vibrant downtown, delicious barbecue, and many festivals. With a few extra days to explore, you’ll have plenty of great things to see and do. Charlotte offers a wide range of activities and events...
Read More
We’re glad you asked! Go Mobile is the best place in east Charlotte NC to have your iPhone screen fixed. We have been in business since 2010 and have been providing professional, high-quality services ever since. Our technicians are friendly...
Read More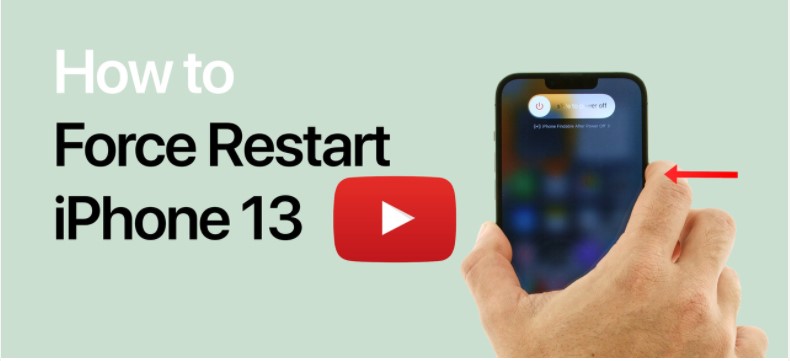
These are instructions on how to force restart your iPhone 13, iPhone 13 Pro, iPhone 13 Pro Max, and iPhone 13 mini. You may need to follow these steps if your iPhone has become unresponsive. Step OnePress and release the Volume...
Read More
Here’s how the iPhone 13 compares to the iPhone 12 in price, battery life, camera specs and more Apple’s iPhone 13 lineup, consisting of the iPhone 13 Mini, iPhone 13, iPhone 13 Pro and iPhone 13 Pro Max, offers a brand-new camera system,...
Read More
We don’t expect to see the iPhone 14 until September 2022, but we’ve already started rounding up rumors. Believe it or not, the iPhone 13 was released over two months ago, and the consumer tech community is already buzzing with gossip about...
Read More
We’ll explain how each of Apple’s new iPhones compares spec by spec. It’s getting quite complicated to pick an iPhone. This year, Apple’s lineup includes four models, the iPhone 13 and 13 Mini, and the iPhone 13 Pro and Pro Max. There...
Read More
After long wait, Apple parts, tools, and manuals — starting with iPhone 12 and iPhone 13 — available to individual consumers to be able to do a simple repairs by it self.. Apple announced Self Service Repair, which will allow...
Read More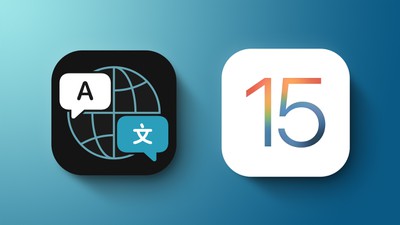
Major features like SharePlay, Safari updates, Photos changes, and more have received most of the attention when it comes to iOS 15 coverage, but there are some notable new translation-related features that are being introduced in the update. System-wide translation, Live Text translation, and...
Read More
If you have issues with iCloud Drive, don’t despair. Here’s how to resolve iCloud syncing issues and get it working again. Having problems getting iCloud to sync your data between systems? You’re not alone; many developers have expressed their frustration...
Read More
You never want to hear yourself utter these dreaded four words: My iPhone Won’t Charge. Picture yourself at the end of a long workday, about to retire for the evening, and your cell phone’s battery is now below 10%. You think...
Read More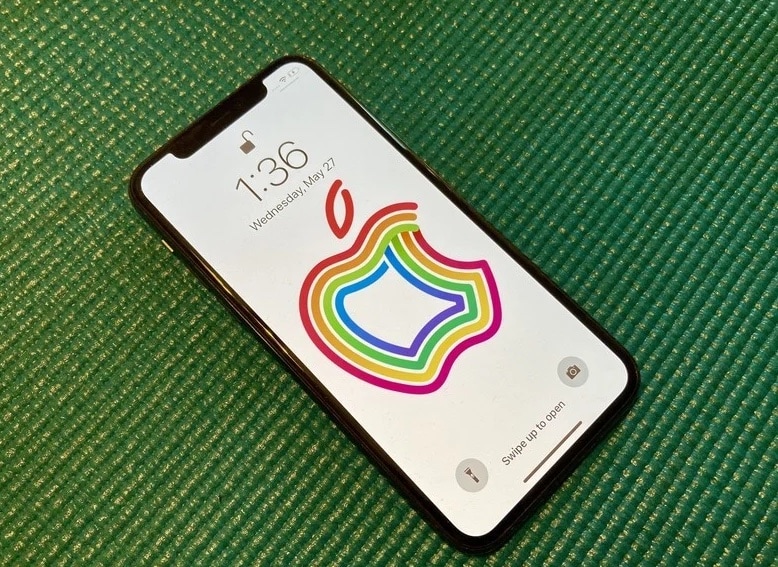
If you can’t charge your iPhone or iPad, whether it’s the latest iPhone 12 or iPad Pro, or an older iPhone 6s or iPad Air, there’s a lot you can try on your own before contacting Apple for help. Sure, sometimes it’s...
Read More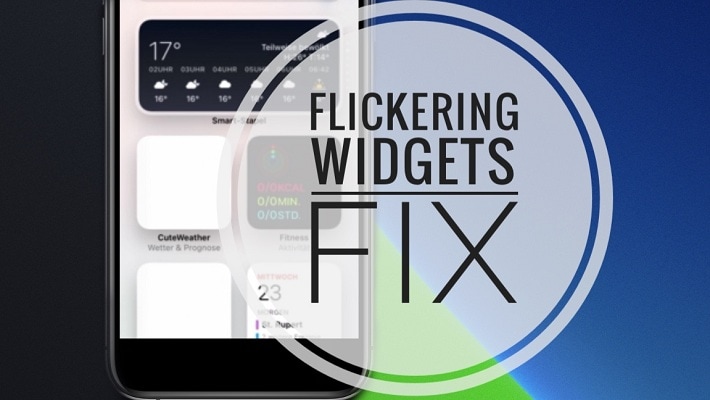
HOW TO FIX FLICKERING (FLASHING) WIDGETS ON IPHONE IN IOS 14 Fix flickering widgets in iOS 14 Home Screen widgets have become increasingly popular since the release of iOS 14. However, because this is an entirely new feature, the new...
Read MoreContrary to what many people thought of display issues like screen flickering being caused by a damaged screen component, software-related factors like iOS bugs can also trigger occurrence of these symptoms. As a matter of fact, display issues including a...
Read MoreWe as Go Mobile Apple Authorized independent repair provider we have all those options, please contact us for more info, iPhone Screen Repair & Replacement – Official Apple Support (support.apple.com) – Learn more about Apple-certified iPhone screen repair and replacement options....
Read More
