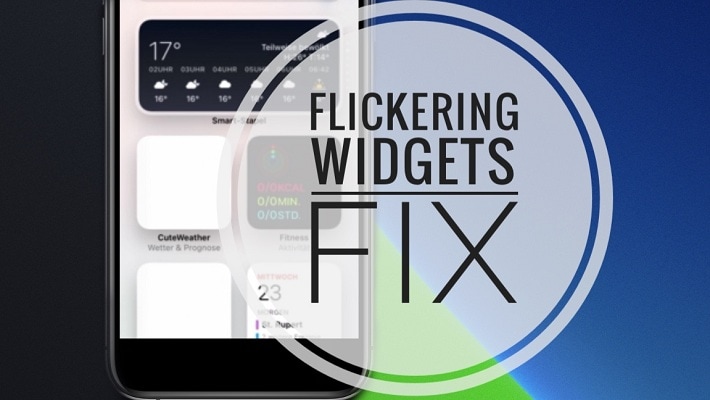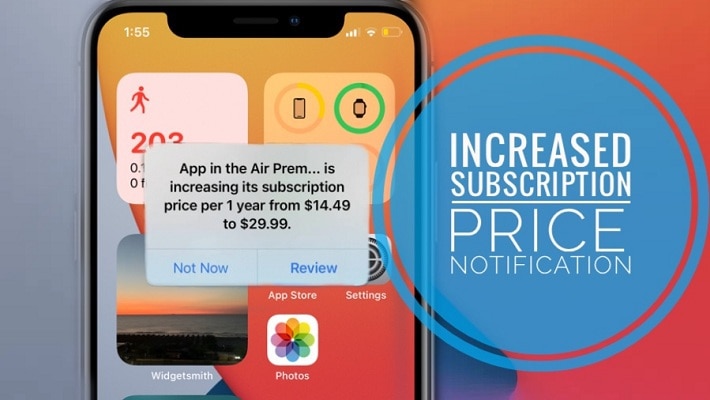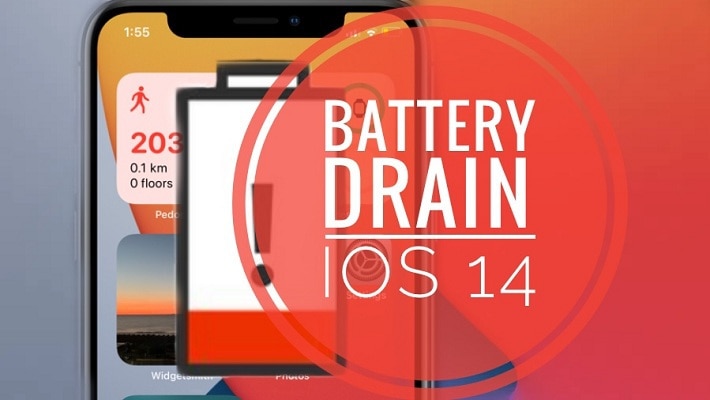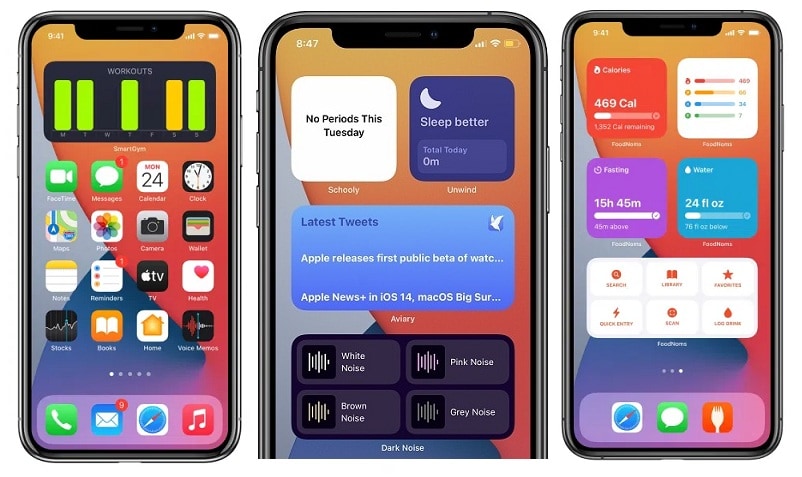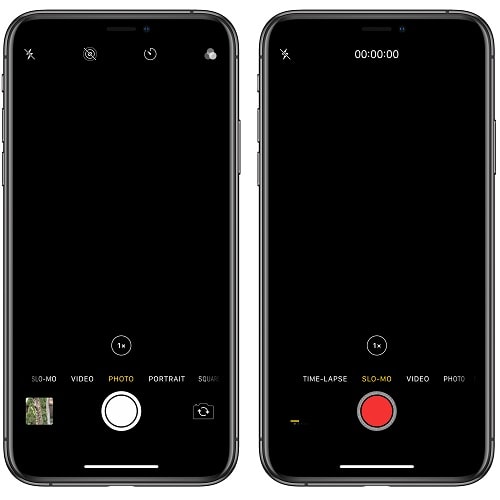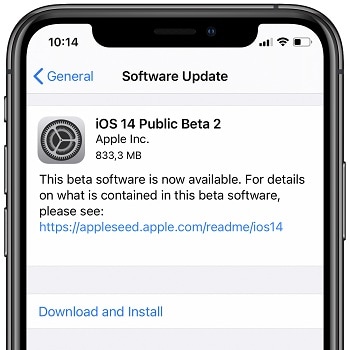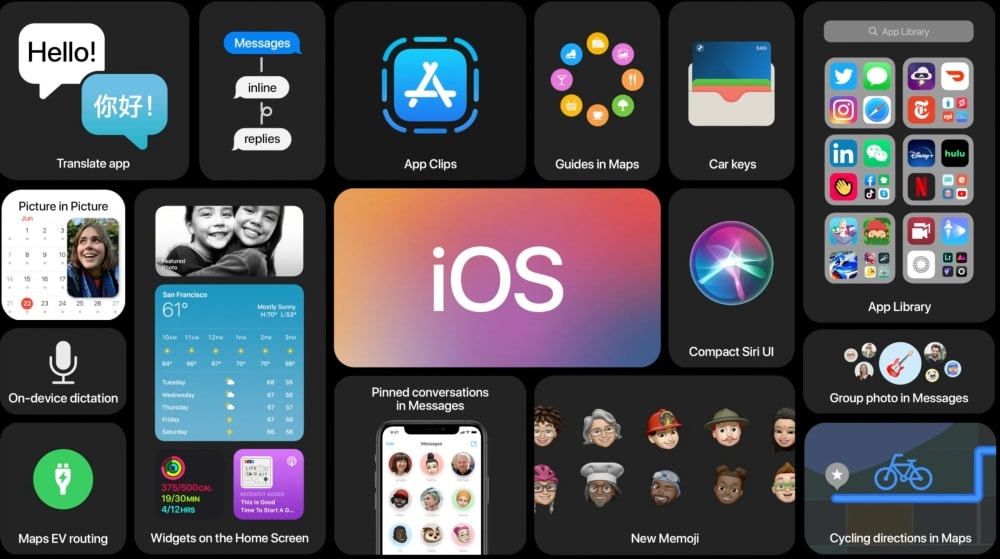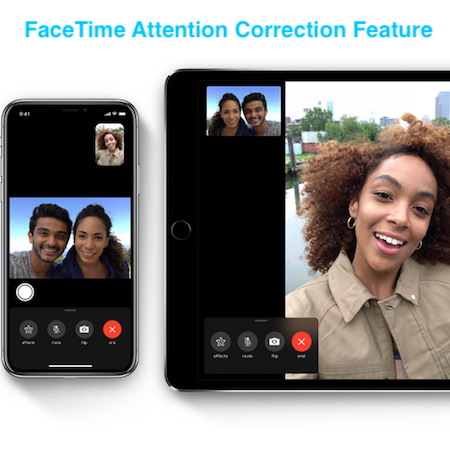POSTED IN REVIEWS BY PATRICIA ON JUNE 23, 2020

iOS 14 new features
Apple has previewed the 14th iOS generation at WWDC 2020. The splash screen during the keynote highlighted fifteen iOS 14 new features for the iPhone.
The enhancements include the highly useful App Library, rich data widgets, picture-in-picture video playback and much more. All of them are showcased and detailed below.
Besides that, we’re currently testing out the Developer Beta and are looking for hidden iOS 14 features that haven’t been mentioned during the keynote and neither been published on Apple’s website.
This article is an open document and aims to contain a complete collection and include all iOS 14 new features, that will become available for your iPhone this fall!
The 15 Most Important iOS 14 New Features

iOS 14 App Library on iPhone
1. App Library
The iOS 14 App Library is an all new section available on your iPhone’s home screen. It represents the last card of the home page and has the role to provide a single, easy-to-navigate view of all apps installed on your iOS device.
The App Library is automatically curated and knows how to intelligently organize apps to provide easy access to the apps you need at a given time.
Tip: Hide iPhone home screen pages to enhance quicker access to the App Library!

iPhone Home Screen widgets in iOS 14.
2. Home Screen Widgets
In iOS 14 you can drag & drop widgets from the Today view to the iPhone’s Home screen. The widgets are data rich and come in different sizes to provide useful info at a glance. There’s a new widget gallery that allows you to browse between new widgets and sizes.
You can also create a Smart Stack of widgets. This new iOS 14 feature uses machine learning to display the most needed widget based on time of day, location and activity.
Widgets can be customized for various areas of interest like work, sports, travel, entertainment and more. For more info check out our extended tutorial!

iOS 14 Picture-in-Picture feature.
3. Picture in Picture
iOS 14 imports this new feature from iPadOS. Now you can start watching a video on your iPhone and continue watching in thumbnail-mode even when you switch for another application or screen.
You can drag the video player in any corner of the screen. Resizing is also very easy.
The picture in picture new feature even supports the pinch to zoom gesture.
Tip: Swipe video player to the side of the screen to hide it, while audio continues to be played in the background. This way you can continue to enjoy the video while tapping into your apps. A detailed look at the iOS 14 PIP feature is available here.

Compact Siri UI in iOS 14
4. Compact Siri UI
Siri gets a complete design revamp in iOS 14. Whenever you speak out something a smaller compact UI is displayed in the lower part of the screen to let you know that the command is being executed.
Siri results appear in the same format as the notifications.
In iOS 14 you can ask Siri to send an audio message. Your virtual assistant knows 3x more facts.
5. On-device dictation
In iOS 14 voice dictation is executed on device, enhancing your privacy and becoming more efficient.

iOS 14 Translate app conversation mode
6. Translate app
iOS 14 also brings a new stock app to your iPhone. Translate uses powerful neuro-language technology to instantly translate conversations between 11 languages including: English, French, Spanish, Italian, German, Mandarin Chinese, Japanese, Korean, Arabic, Portuguese and Russian.
What’s great is that the app works offline which ensures that your conversations are kept private.
Tip: Turn iPhone into landscape orientation to activate the handy Conversation mode. Check our Translate app how to article to get more detailed info about how to use this new addition.

7. Messages Inline Replies
The iOS 14 new features list continues with the inline reply option that’s added to the stock Messages app. You can now reply directly to a message in a group conversation. View replies in the full conversation or open their own thread for a focused view.
Tip: Mentions are now also available. Tap the name of a group member at the start of your message to make clear that you’re expecting a reply from him / her.
8. Pinned Conversations in Messages
It’s hard to manage conversations when you have many threads in Messages. iOS 14 helps out by allowing you to pin conversations.
Fact: You can pin up to 9 chats to the top of the conversation list.
9. New Memoji
iOS 14 brings new Memoji customizing options. More age groups have been added. You can also choose from over 20 new hair and headwear styles.
Fact: Face covering options to trend with the COVID-19 pandemic have also been added!
10. Messages Group Photo
iOS 14 also allows you to add a visual identity to a group conversation in Messages. You can add a Memoji or an emoji.
Fact: The unique visual identity of a group is interactive as it changes based on the participants that reply.
11. Maps Cycling directions
 iOS 14 brings dedicated cycling directions to the native Maps app. Use your iPhone to find new ways to get to your destination.
iOS 14 brings dedicated cycling directions to the native Maps app. Use your iPhone to find new ways to get to your destination.
Fact: Cycling directions take in account elevation, the amount of traffic on the roads. It informs you about stairs and steep passages on your route.
The Cycling directions feature a limited number of cities in the early stages.
Supported cities are: New York City, the San Francisco Bay Area, and Shanghai and Beijing in China.
12. Maps EV routing
iOS 14 also brings EV routing to Maps. This way you can eliminate range anxiety and enjoy a stress free zero carbon emission drive.
Fact: EV routing takes in account route elevation as well as weather to provide accurate autonomy based on the electric car that you’re driving.
13. Maps Guides
iOS 14 adds the new guides feature to Maps allowing you find great places in a new location.
14. Car keys
Our iOS 14 new features list continues with the CarKey option for your iPhone. It allows you to use your Apple smartphone to lock / unlock your car, start the engine and drive off. Apple is currently working with BMW and Ford and plans to expand the digital car key option to many other brands.
Fact: The first car to support the new CarKey feature is the 2021 BMW 5 Series.
15. App Clips
 Last but not least in the iOS 14 new features list we have the App Clips. Now you can download just a small part of an app. Save storage space and discover new apps light and fast. A card pops-up on your iPhone screen mentioning the app clip.
Last but not least in the iOS 14 new features list we have the App Clips. Now you can download just a small part of an app. Save storage space and discover new apps light and fast. A card pops-up on your iPhone screen mentioning the app clip.
App Clips can integrate Apple Pay and you can use the Sign in with Apple feature.
App Clips can be launched from the web, Messages, NFC cards, qr code and a dedicated App Clip code that contains both visual and NFC info.
Fact: App Clips are less than 10 Mb in size. You can download full app from the App Store if you plan to use it often.
16. Redesigned Call UI
 This is a bonus addition to the iOS 14 new features that have been highlighted by Apple during the WWDC 2020 keynote. Although not present on the splash screen provided above, it’s one of the most welcomed changes.
This is a bonus addition to the iOS 14 new features that have been highlighted by Apple during the WWDC 2020 keynote. Although not present on the splash screen provided above, it’s one of the most welcomed changes.
The incoming call alert notification doesn’t take up the entire screen anymore, but slides-in nicely from the top of the screen, similar to a banner notification. This way you won’t miss anything until you decide to take or decline the call.
Fact: The new iOS 14 call UI works both for cellular calls as well as FaceTime, WhatsApp, Skype and other VoIP calls!
iOS 14 Hidden Features
This is an open list. iOS 14 beta testing is ongoing and new features are discovered daily and added to the following list. You can also use the comments section available at the end of this article and share a new feature.
1. Name Bluetooth Devices
 In iOS 14 you can rename the Bluetooth devices that are paired to your iPhone in order to avoid confusion.
In iOS 14 you can rename the Bluetooth devices that are paired to your iPhone in order to avoid confusion.
Third party devices can have awkwardly similar names.
Now, you can easily get rid of confusions as soon as you connect your iPhone or iPad to the specific Bluetooth loudspeaker, keyboard or any other similar device.
A tutorial that explains step-by-step how to use this hidden feature is available here.
2. Emoji Search
 In iOS 14 you’re finally able to search for an emoji, instead of swiping through numerous colums and straining your eyes in the process.
In iOS 14 you’re finally able to search for an emoji, instead of swiping through numerous colums and straining your eyes in the process.
Apple has imported the emoji search bar from macOS and you can now used it on any compatible iPhone. The feature is enabled by default, as long as the emoji keyboard is active on your iOS device. The emoji search bar is displayed right below the Messages app scrubber. All that you have to do is tap the search field and type the name or action of the emoji that you’re looking for.
Emoji search suggestions are also provided to help you out. All the details of this iOS 14 new feature are available here.
3. New Notifications
 iOS 14 brings a series of handy notifications for the accessories that are paired with your iPhone. One of them is the alert for a fully charged Apple Watch. This way you know right away when you can get your watchOS device from the charger.
iOS 14 brings a series of handy notifications for the accessories that are paired with your iPhone. One of them is the alert for a fully charged Apple Watch. This way you know right away when you can get your watchOS device from the charger.
The Low Power notification for AirPods is also helpful. It let’s you know when it’s time to charger your wireless earphones. These notifications slide in as banners from the top of the screen when the iPhone is unlocked, or display on the Lock Screen if they’re generated when your iOS 14 isn’t active.
3. Sound Recognition Accessibility Feature
 Our iOS 14 new features roundup continues with a very important addition. Sound Recognition allows your device to listens for specific sounds and issue alerts whenever they occur.
Our iOS 14 new features roundup continues with a very important addition. Sound Recognition allows your device to listens for specific sounds and issue alerts whenever they occur.
This is a great aid for people with hearing problems but not only. There are 14 predefined sounds to choose from, including: doorbell, siren, baby crying, water running and more.
Setup the feature by selecting which sounds your iPhone should listen for. A Sound Recognition on/off switch can also be added to the Control Center.
This and much more can be read in our complete tutorial.
4. Captions To Photos
 In iOS 14 you can finally add captions to images available in the Photos app.
In iOS 14 you can finally add captions to images available in the Photos app.
The new labels will sync across all your devices, as long as the iCloud Photo Library, is enabled on your other Apple devices.
Captions allow you to find a picture easier, because it integrates with the Photos search option.
How To: add a caption to a photo you only have to open Photos, browse to the image in question and swipe-up to unveil the ‘Add a Caption’ feature.
5. New Status Bar Indicators
 iOS 14 hints you whenever an app is using your iPhone’s microphone or camera.
iOS 14 hints you whenever an app is using your iPhone’s microphone or camera.
A new dot-indicator is displayed in the status bar (on the right side of the notch), just above the carrier signal. If the indicator is orange it means that the microphone is used. A green color dot signals the the iPhone camera is active.
You can check which app is using them by swiping for the Control Center. The name of the app is displayed at the top of the Control Center card.
6. AirPods Optimized Battery Charging
 One of the iOS 14 new features that could pass by unnoticed is its ability to smart charge the AirPods.
One of the iOS 14 new features that could pass by unnoticed is its ability to smart charge the AirPods.
Optimized Battery Charging was introduced to the iPhone in iOS 13, and more recently to macOS Catalina. The feature extends to Apple’s wireless EarPhones.
iOS 14 is able to learn your AirPods charging routine and start to reduce battery ageing, by charging the earphones to 80% and completing the full charge only when it anticipates that you will need them.
7. Return To Home In Settings
In iOS 14 you can long-press the Back button in the Settings app to return straight back to the home screen, instead of browsing back through each sub-menu branch.
8. Local Network Privacy
In iOS 14, apps need to ask and get your permission to be able to access devices from your local network.
9. Select Photos Privacy Feature
Now you can allow apps access only to a few photos from your library instead of granting access to your entire collection. The setting is called Select Photos
10. Approximate Location for Apps
Another privacy related feature allows you to share only your approximate location with apps that require your location. The feature is called Precise Location.
11. Back Tap iPhone For Quick Actions
One of the most popular hidden iOS 14 feature is called Back Tap. You can find it in the Accessibility section of the Settings menu. Asign predefined quick actions for your iPhone in case you back tap your device twice or three times. 12. Mirror Front Camera
13. Quick Take Video Feature
iOS 14 extends the Quick Take video feature to the iPhone XS, XS Max and XR.
Which are your favorite iOS 14 new features? Let us know in the comments section available below.