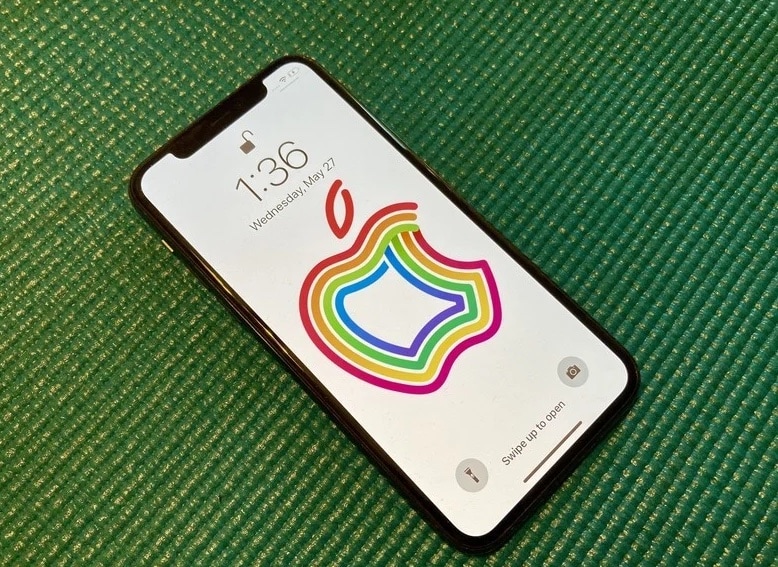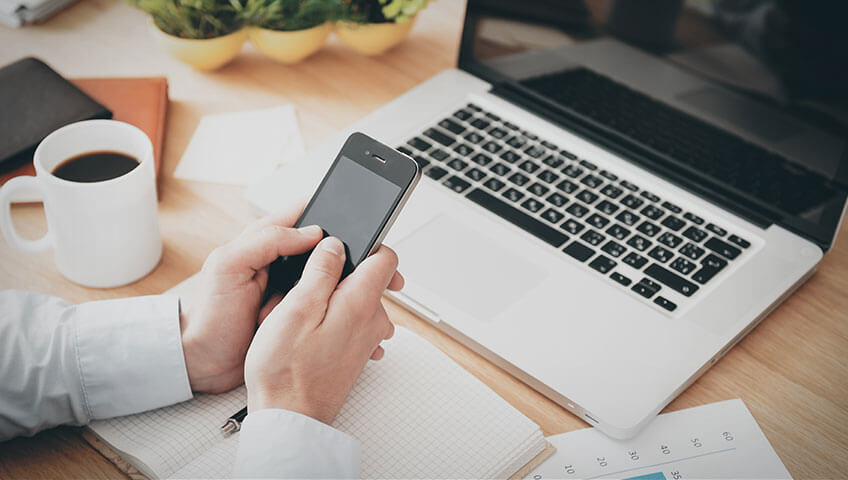At some point, every iPhone user experiences the frustration of a cracked screen. Whether you dropped your phone or accidentally sat on it, a cracked screen can be a real annoyance. If you’re a Charlotte NC resident and looking for a reliable solution to fix your iPhone cracked screen, you’ve come to the right place. Go Mobile Cell Phone Repair Store has got you covered. In this guide, we’ll cover everything you need to know about fixing your iPhone screen and restoring it to its former glory.
- Assess the Damage The first step in fixing your iPhone cracked screen is assessing the damage. If your screen is shattered, you’ll need to replace it entirely. If it’s just a small crack, you may be able to get away with a quick fix. Take a close look at your screen to determine the extent of the damage.
- Back Up Your Data Before you attempt any repairs on your iPhone, it’s important to back up all of your data. This includes contacts, photos, music, and any other important files. Backing up your data ensures that you don’t lose any information during the repair process.
- Replace the Screen If your iPhone screen is completely shattered, you’ll need to replace it. While you could take your phone to a professional repair shop, Go Mobile Cell Phone Repair Store offers a fast and reliable solution for Charlotte NC residents. Our experienced technicians will replace your cracked screen with a high-quality replacement screen to ensure the best results.
- Fix a Small Crack If you have a small crack in your iPhone screen, you may be able to fix it yourself. One popular DIY solution involves using toothpaste to fill in the crack. While this may work temporarily, it’s not a long-term fix. For a more permanent solution, you can bring your phone to Go Mobile Cell Phone Repair Store, where our technicians will fix the small crack in no time.
- Prevention is Key The best way to avoid a cracked screen is to prevent it from happening in the first place. Invest in a high-quality phone case that offers ample protection for your device. You should also avoid leaving your phone in areas where it’s likely to be knocked off a surface, such as the edge of a table or countertop.
In conclusion, if you’re a Charlotte NC resident in need of a reliable solution to fix your iPhone cracked screen, Go Mobile Cell Phone Repair Store is here to help. Whether you need a complete screen replacement or a quick fix for a small crack, our experienced technicians will provide fast and reliable service to get your device back to working order. And of course, prevention is always the best course of action when it comes to avoiding a cracked screen.


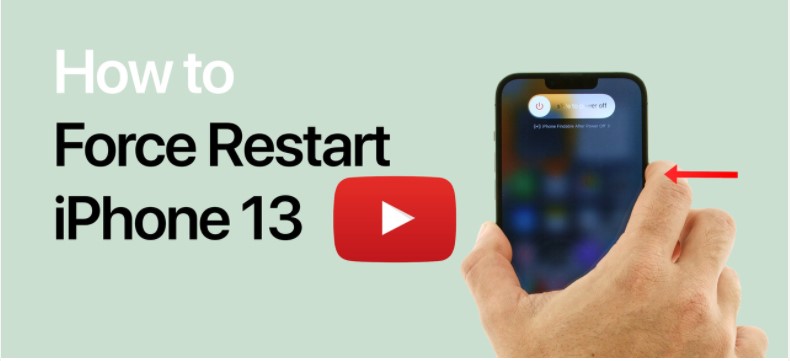
![How to Force Restart Your iPhone 13 [Video] How to Force Restart Your iPhone 13 [Video]](https://i0.wp.com/www.iclarified.com/images/tutorials/84165/406833/406833-640.jpg?w=600&ssl=1)
![How to Force Restart Your iPhone 13 [Video] How to Force Restart Your iPhone 13 [Video]](https://i0.wp.com/www.iclarified.com/images/tutorials/84165/406848/406848-640.jpg?w=600&ssl=1)
![How to Force Restart Your iPhone 13 [Video] How to Force Restart Your iPhone 13 [Video]](https://i0.wp.com/www.iclarified.com/images/tutorials/84165/406845/406845-640.jpg?w=600&ssl=1)
![How to Force Restart Your iPhone 13 [Video] How to Force Restart Your iPhone 13 [Video]](https://i0.wp.com/www.iclarified.com/images/tutorials/84165/406842/406842-640.jpg?w=600&ssl=1)
![How to Force Restart Your iPhone 13 [Video] How to Force Restart Your iPhone 13 [Video]](https://i0.wp.com/www.iclarified.com/images/tutorials/84165/406839/406839-640.jpg?w=600&ssl=1)