At some point, every iPhone user experiences the frustration of a cracked screen. Whether you dropped your phone or accidentally sat on it, a cracked screen can be a real annoyance. If you’re a Charlotte NC resident and looking for...
Read More

At some point, every iPhone user experiences the frustration of a cracked screen. Whether you dropped your phone or accidentally sat on it, a cracked screen can be a real annoyance. If you’re a Charlotte NC resident and looking for...
Read More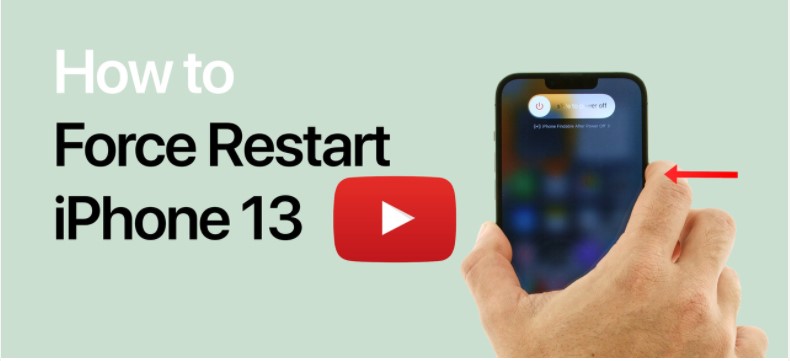
These are instructions on how to force restart your iPhone 13, iPhone 13 Pro, iPhone 13 Pro Max, and iPhone 13 mini. You may need to follow these steps if your iPhone has become unresponsive. Step OnePress and release the Volume...
Read More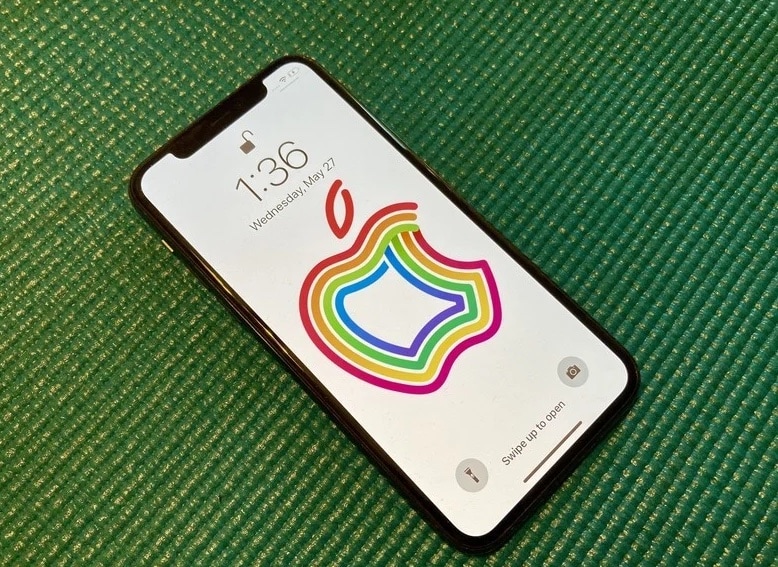
If you can’t charge your iPhone or iPad, whether it’s the latest iPhone 12 or iPad Pro, or an older iPhone 6s or iPad Air, there’s a lot you can try on your own before contacting Apple for help. Sure, sometimes it’s...
Read MoreContrary to what many people thought of display issues like screen flickering being caused by a damaged screen component, software-related factors like iOS bugs can also trigger occurrence of these symptoms. As a matter of fact, display issues including a...
Read More
A new report has unearthed details about a “Apple Genuine Parts Repair” program, which puts Apple service materials in the hands of some companies with fewer restrictions than current service providers may be under. Apple has had a path for...
Read More
This post is generated by a recent event that occurred to one of our iPhone models. The XR stopped working all of a sudden and displayed a black screen as if the device shutdown out of the blue. The iPhone...
Read More
Although we expected the iPhone X to receive the IP68 water resistance rating and match the water tightness of its main competitor the Samsung Galaxy S8, Apple’s iPhone ‘Ten’ remains at the IP67Ingress Protection level. This value is identical with the one received by the iPhone...
Read More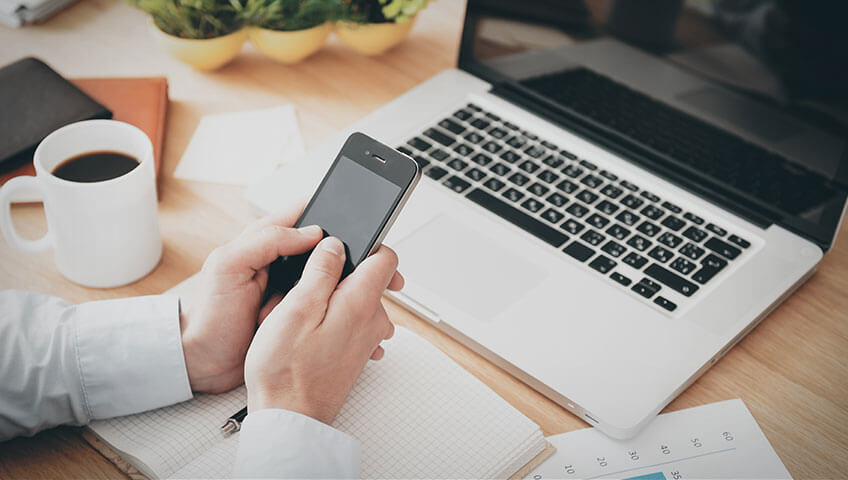
Phone unlock or flash, is the best you can do for your phone, All mobile network companies lock mobile devices to their networks so that they cannot be accessed by any other cellular networks other than that of theirs.
Read MoreWhether you are a business or an individual looking to fix your computer, you can trust us to take care of all your needs. We understand that computers make our lives and business much easier and when they are not...
Read More
When it comes to the First and Second generation of the iPhone, you have to first take out the SIM tray with a small paperclip. Then remove the screws on both sides of the charging spot and take off the...
Read MoreMobiles phone have become an inseparable part of our lives. We can now surf the web, log onto our social networking websites or just carry out leisure activities for hours on your phones without getting bored. But, what happens if...
Read More