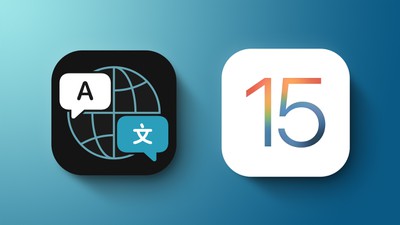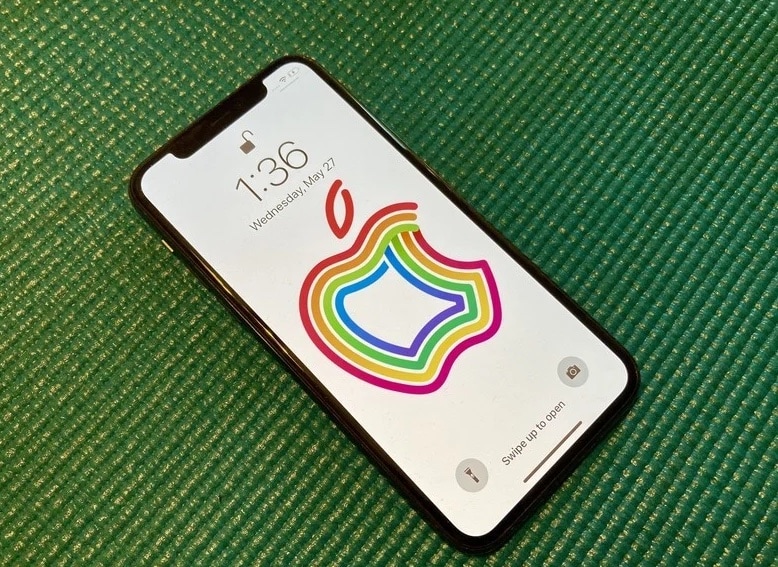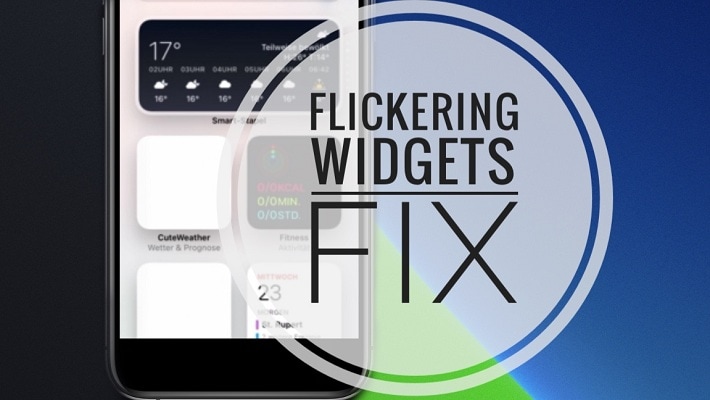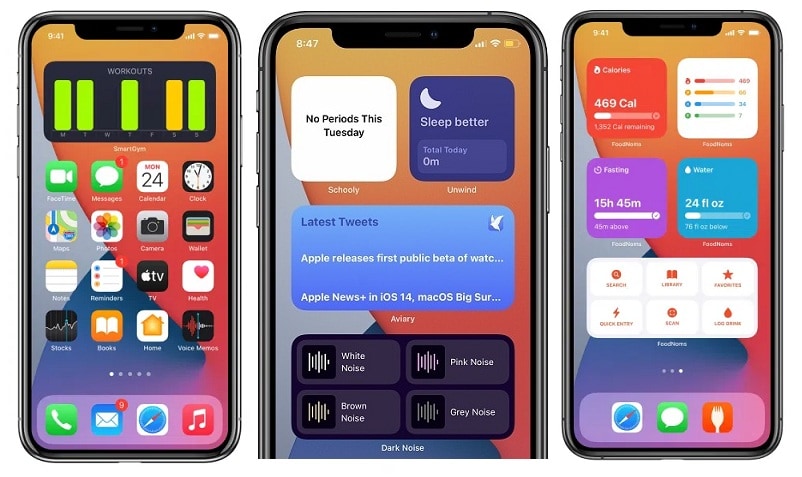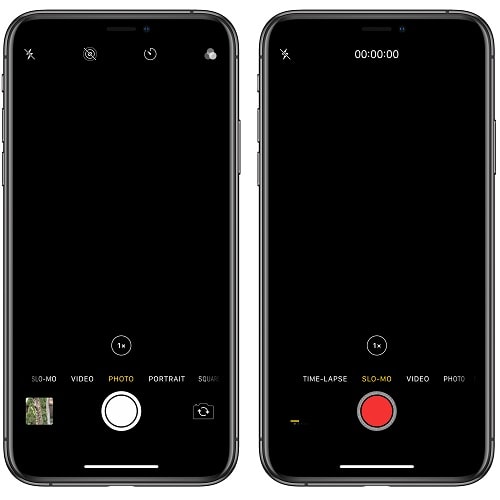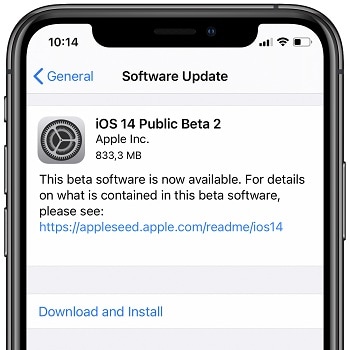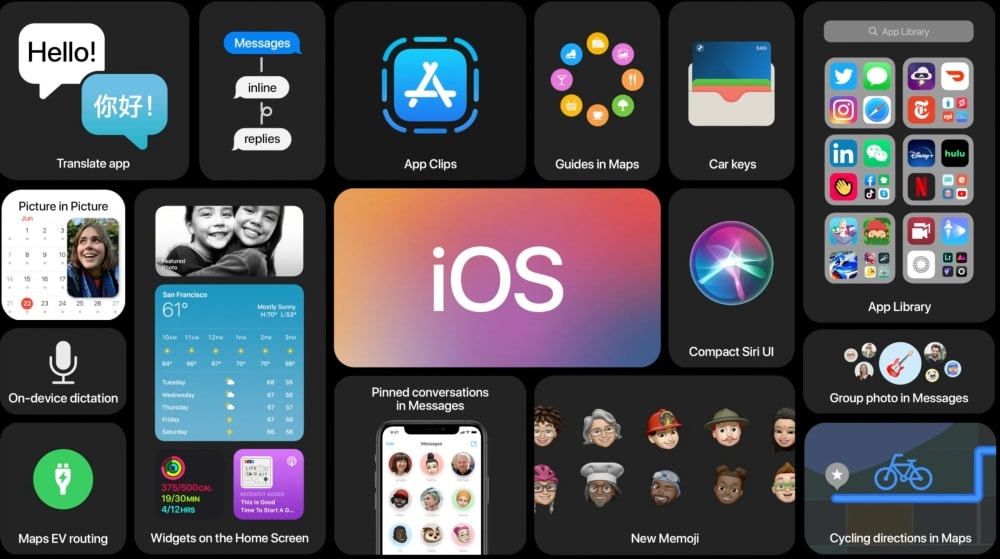Go Mobile is pleased to announce the completion of its store remodeling at 5600 Albemarle Rd Ste 600, Charlotte NC 28212. The updated store features a modern and inviting design that enhances the customer experience. As an Apple independent authorized...
Read More