Fix flickering widgets in iOS 14 Home Screen widgets have become increasingly popular since the release of iOS 14. However, because this is an entirely new feature, the new iPhone glances come with a fair share of bugs and glitches....
Read More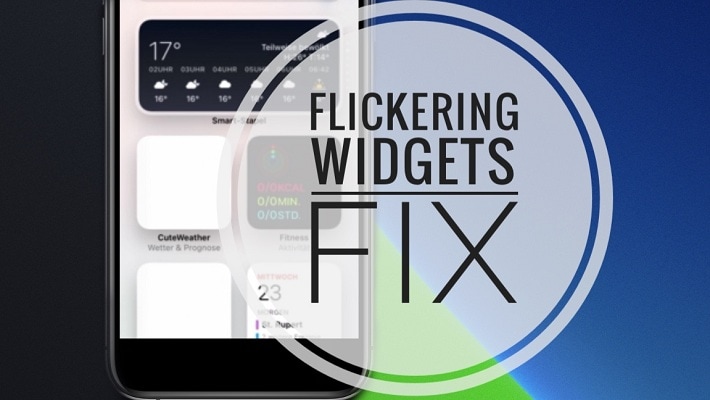
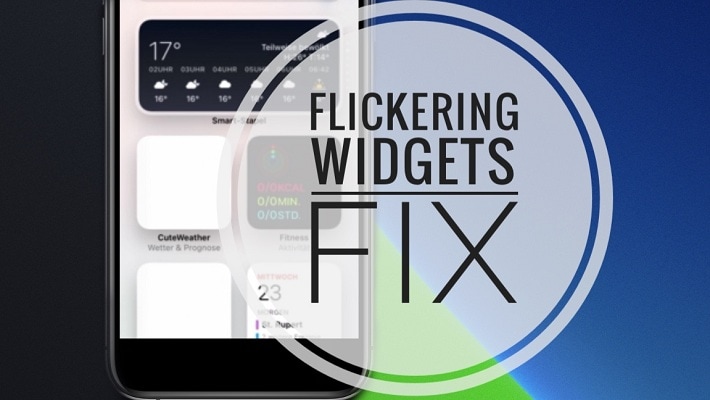
Fix flickering widgets in iOS 14 Home Screen widgets have become increasingly popular since the release of iOS 14. However, because this is an entirely new feature, the new iPhone glances come with a fair share of bugs and glitches....
Read More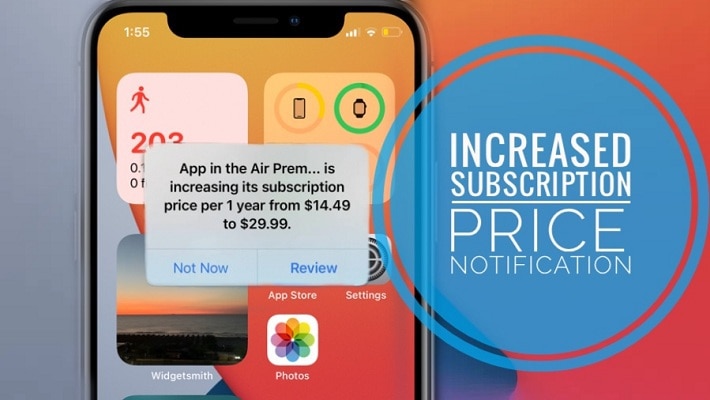
App Store Increased Subscription Price notification. iOS and iPadOS 14 will inform you whenever a third-party app that you’re subscribed too, increases its subscription price! A prompt is displayed on your iPhone or iPad screen mentioning the name of the...
Read More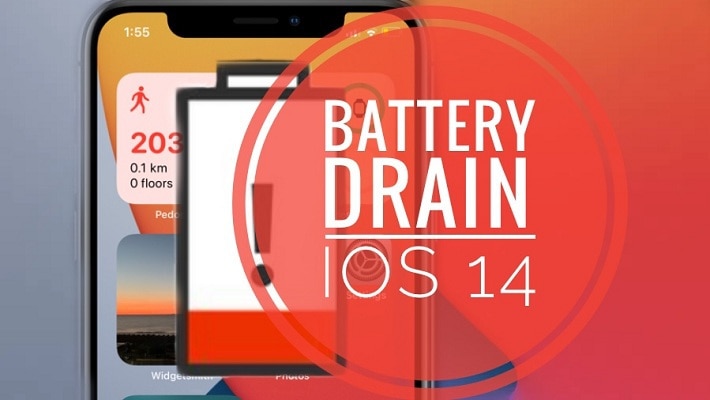
Increased Battery Drain in iOS 14 and watchOS 7. Are your iPhone and Apple Watch experiencing increased battery drain ever since you updated to iOS 14 and watchOS 7? Apple has recently acknowledged the problem and released a support document that provides...
Read MoreBacking up iPhone via iTunes Nowadays all our digital life is stored on our smartphone. Photos, Contacts, Credit Card information, Online Banking details represent vital information that we use day by day. Some data is available only on the iPhone without having it written down physically....
Read More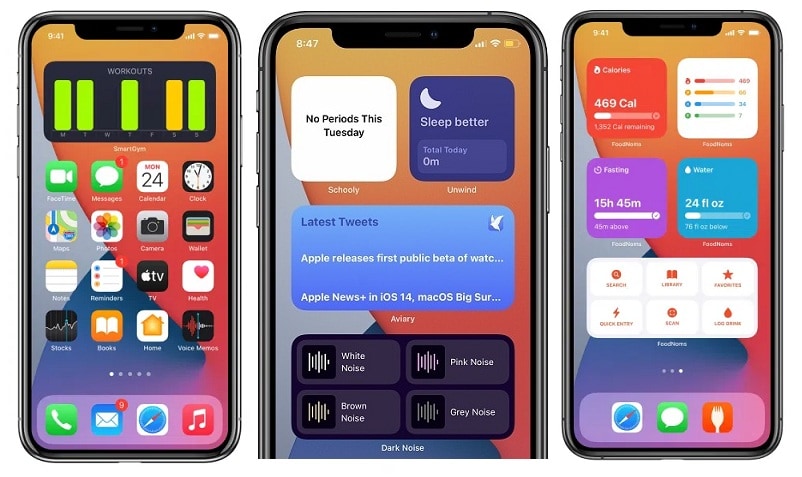
Third-party home screen widgets in iOS 14 One of the most important changes coming in iOS 14 are the Home Screen widgets. Apple as updated most of the stock iPhone apps with widgets, but also allows developers to add widget...
Read More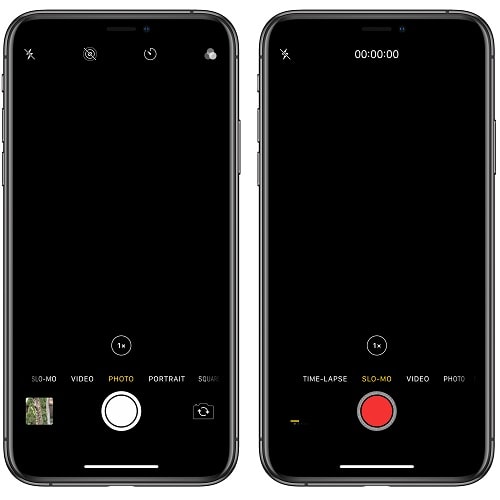
iPhone 11 experiencing Camera black screen problem. Your iPhone can do a lot of things, but one of the most popular one is its ability to take spectacular photos and videos. If you’re an average user you don’t even need...
Read More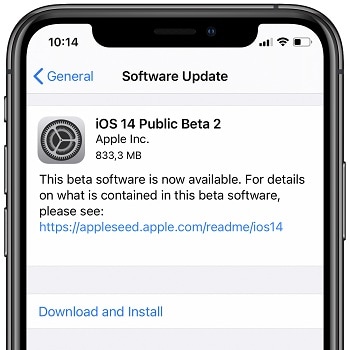
Download iOS 14 Public Beta 2. Apple has just released the 2nd beta of iOS 14, two weeks and one day after the first Developer Beta was rolled out, right after the WWDC 2020 keynote. This second beta is labeled iOS 14 Public...
Read More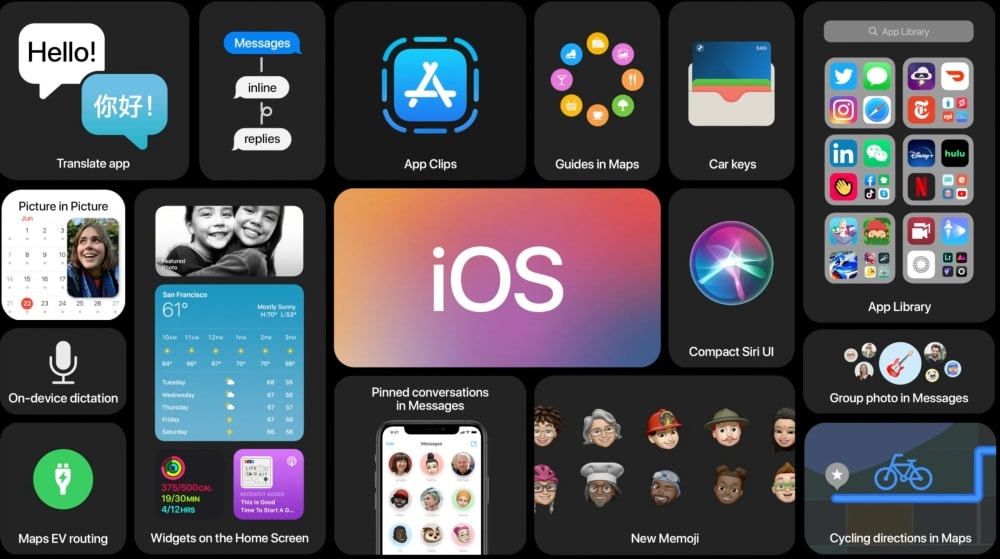
POSTED IN REVIEWS BY PATRICIA ON JUNE 23, 2020 iOS 14 new features Apple has previewed the 14th iOS generation at WWDC 2020. The splash screen during the keynote highlighted fifteen iOS 14 new features for the iPhone. The enhancements include the highly...
Read More
A new report has unearthed details about a “Apple Genuine Parts Repair” program, which puts Apple service materials in the hands of some companies with fewer restrictions than current service providers may be under. Apple has had a path for...
Read MoreiOS 13 Find My App. Apple has decided to merge the Find My Friends and Find My Phone app into a single software intuitively named ‘Find My’. Starting with iOS 13you have a single place where you can search for a lost Apple...
Read More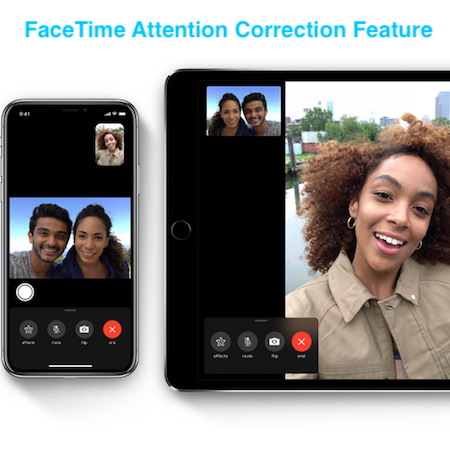
FaceTime Attention Correction Feature on iPhone and iPad. Another interesting new feature coming along iOS 13 is FaceTime Attention Correction. Its role is to make FaceTime video calls more personal by artificially adjusting the set of your eyes so that it...
Read MoreAfter years of complaints and shortcomings, Apple has finally listened to the voice of millions of iPhone users that have unanimously complained about the obtrusive Volume interface that pops up in the middle of the iPhone screen whenever you’re watching...
Read More
This post is generated by a recent event that occurred to one of our iPhone models. The XR stopped working all of a sudden and displayed a black screen as if the device shutdown out of the blue. The iPhone...
Read More
Although we expected the iPhone X to receive the IP68 water resistance rating and match the water tightness of its main competitor the Samsung Galaxy S8, Apple’s iPhone ‘Ten’ remains at the IP67Ingress Protection level. This value is identical with the one received by the iPhone...
Read More
Whether you have a broken glass, broken LCD, charging problems or your tablet won’t turn on, bring it to us. We are professional and qualified to carry out such repairs to get it fixed up at the earliest. By using...
Read More